Plus d'actions pour les articles d'une commande client
Résumé
Il est possible de faire plusieurs actions sur les lignes de vente d'une commande client, soit réserver, réserver automatiquement, assigner à l'expédition, programmer des relâches, ajouter une facture ou changer l'unité de mesure d'un ou plusieurs articles. Ces actions permettent de suivre les différents statuts d'une commande client. Pour en savoir plus sur les commandes clients , consulter l'article Comment créer, modifier, supprimer et annuler une commande client.
 Plus d'actions
Plus d'actions
Dans une commande client, vous pouvez sélectionner un ou plusieurs articles auxquels vous désirez assigner des actions. Pour attribuer des actions aux articles vous devez être en mode lecture de la commande client.
Voici comment accéder aux différentes actions :
Voici comment accéder aux différentes actions :
- Sélectionner une ou plusieurs lignes de vente.
- Appuyer sur « Plus d'actions ».
- Sélectionner l'action.
1. Réserver
Lorsque vous sélectionnez un seul article, vous pouvez sélectionner quel(s) inventaire(s) vous désirez réserver pour cette commande. Vous pouvez réserver uniquement des inventaires au statut « En inventaire » ou « À recevoir ». Vous pouvez réserver dans plusieurs inventaires.
- Sélectionner la ligne de vente.
- Appuyer sur le bouton « Réserver ».
2. Réserver automatiquement
L'action « Réserver automatiquement » réserve des inventaires au statut « En inventaire » ou « À recevoir ». Si la quantité commandée est supérieure à la quantité « En inventaire », l'action va créer des cartes pour des articles fabriqués et des inventaires « À commander » pour les articles achetés. Les inventaires seront automatiquement réservés pour la commande client lorsqu'ils seront fabriqués ou reçus.
3. Assigner à l'expédition
Cette action vous permet de planifier l'expédition des inventaires. Vous pouvez créer une nouvelle expédition ou assigner à une expédition existante au statut « Nouveau ». Les statuts « À expédier », « Partiellement expédiée » et « Expédié » dépendent de cette action.
3.1 Assigner à une nouvelle expédition
- Appuyer sur « Ajouter ».
- Appuyer sur le bouton « Assigner ».
3.2 Assigner à une expédition existante
- Appuyer sur l'expédition voulue.
- Appuyer sur le bouton « Assigner »
4. Programme de relâche
Cette action vous permet de programmer des relâches d'articles quotidienne, hebdomadaire ou mensuelle. La plage de périodicité ainsi que le nombre d'occurrences peuvent être ajustée pour mieux répondre à vos besoins de livraison.
4.1 Plage de périodicité
Sélectionner la date que vous désirez débuter le programme de relâche. Si vous souhaitez éviter les fractions pour vos livraisons d'articles, garder le sélecteur coché.
4.2 Périodicité
Sélectionner la périodicité désirée pour le programme de relâche. Si une période hebdomadaire est sélectionné, veuillez sélectionner le(s) jour de relâchement. Si une période mensuelle est sélectionné, veuillez sélectionner la date / le jour de semaine ainsi que la fréquence de relâchement.
4.3 Fin du programme
Indiquer le nombre d'occurrences que vous désirez avoir programmé. Une quantité fixe par ligne peut aussi être sélectionnée afin de déterminer le nombre d'occurrences nécessaires pour compléter la commande client.
5. Ajouter une facture
Les lignes de commandes peuvent être au statut « À facturer », « Partiellement facturée » et « Facturée ». Ces statuts peuvent être modifiés avec l'action « ajouter une facture ». Vous pouvez utiliser cette action si ALIX est intégré à Zoho Books ou non. Si ALIX est intégré avec Zoho Books, la facture sera créée au statut « brouillon ». Si ALIX n'est pas intégré avec Zoho Books c'est possible d'inscrire les informations reliées à la facturation dans votre système comptable. Il est aussi possible de créer une nouvelle facture ou ajouter les articles à une facture existante pour le client.
5.1 Créer la facture dans Zoho Books
- Mettre le sélecteur vers la droite lors de la création de la facture.
5.2 Créer une nouvelle facture
- Sélectionner la date de facturation. Par défaut, la date courant est sélectionnée.
- Appuyer sur « Ajouter ».
- Appuyer sur le bouton « Ajouter ».
5.3 Ajouter à une facture existante
- Sélectionner la date de facturation. Par défaut, la date courant est sélectionnée.
- Appuyer sur la facture à modifier.
- Appuyer sur le bouton « Ajouter ».
5.4 Facturation partielle
Par défaut, la quantité totale est facturée. Pour faire une facturation partielle, veuillez suivre les étapes suivantes :
- Appuyer sur la quantité facturée.
- Modifier la quantité facturée.
- Appuyer sur le bouton « Enregistrer ».
6. Changer l'unité de mesure
L'unité de mesure d'un article non standard (Poids, Longueur, Surface, Volume) peut être modifiée directement sur la ligne de vente avec cette action. Lorsqu'on performe cette action, les coûts associés seront automatiquement mis à jour.
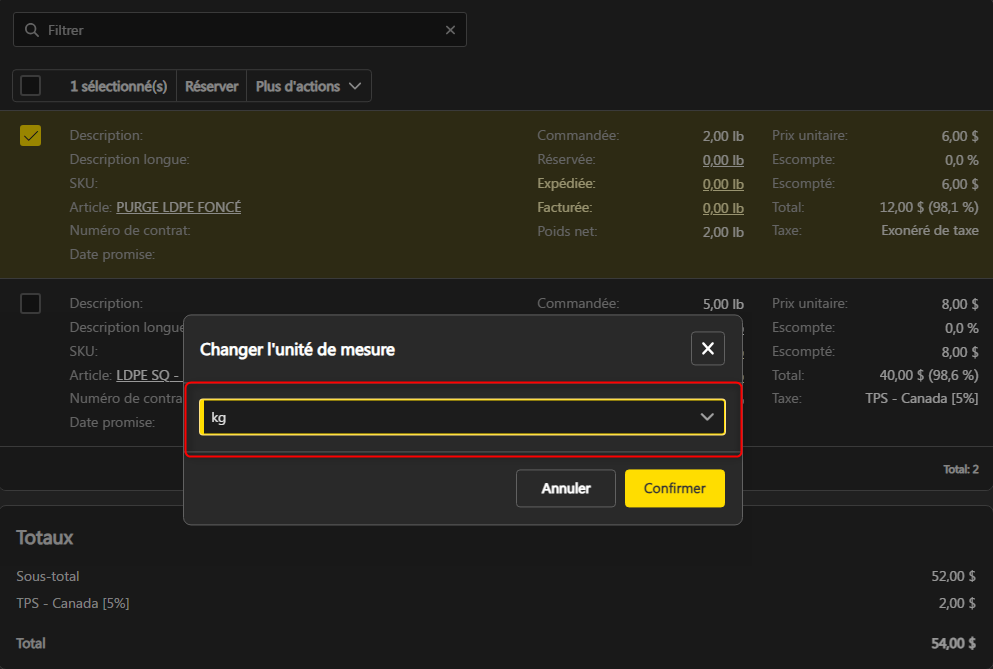
Related Articles
Comment créer, modifier, supprimer et annuler une commande client
Résumé Les commandes clients représentent les ventes faites par l'entreprise. Il est possible d'associer une commande client au projet de type « vente » et plusieurs commandes client aux projet de type « standard ». Pour en savoir plus sur les ...Guide de fonctionnement des relâches d’expéditions
Résumé Il est possible de programmer en lot des relâches à expédier sur une commande client selon une cédule précise. Programmer des relâches d’expédition Naviguer sous Ventes -> Commandes client. Choisir la commande client voulue pour savoir comment ...Introduction aux articles
Résumé Les articles sont des produits ou services dont l’entreprise se sert dans ses activités. Ceux-ci peuvent être fabriqués et/ou vendus et/ou achetés. L’article contient les informations d’inventaire (unité de mesure, SKU, coût unitaire, poids ...Comment planifier une expédition
Résumé Cet article explique comment planifier des expéditions. La planification des expéditions permet d'organiser les informations concernant l'expédition, comme l'adresse d'expédition, la date de livraison prévues, etc. Il est possible d'expédier ...Lier un client et un fourniseur
Résumé Si un fournisseur est aussi un client (ou vice-versa), il est possible de les lier ensemble. Lier un client et un fournisseur Aller soit dans Ventes -> Clients ou Achats -> Fournisseurs. OU Cliquer sur le client/fournisseur à lier. Les ...